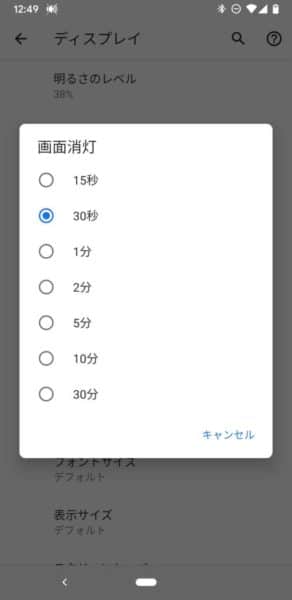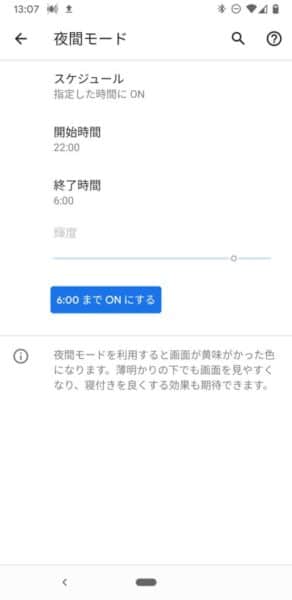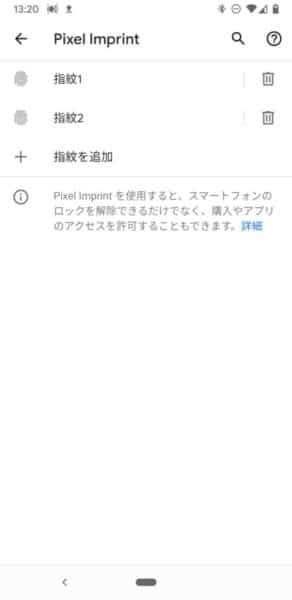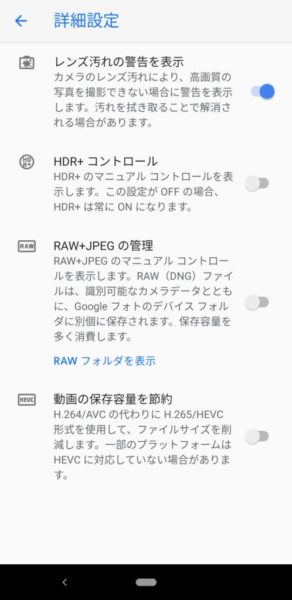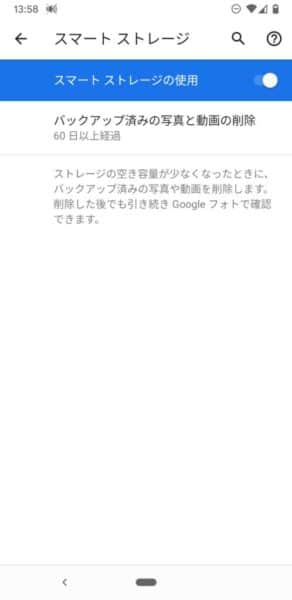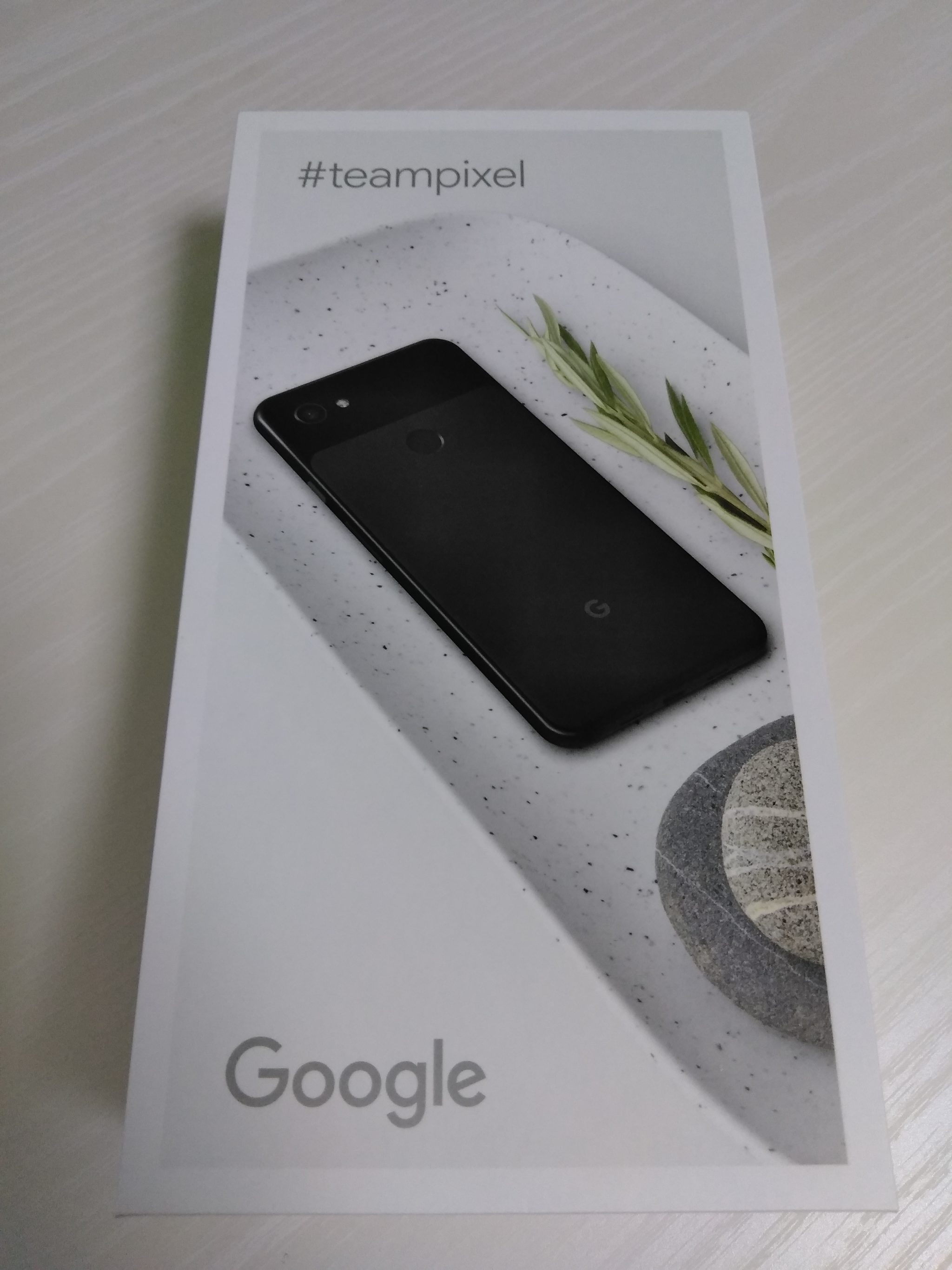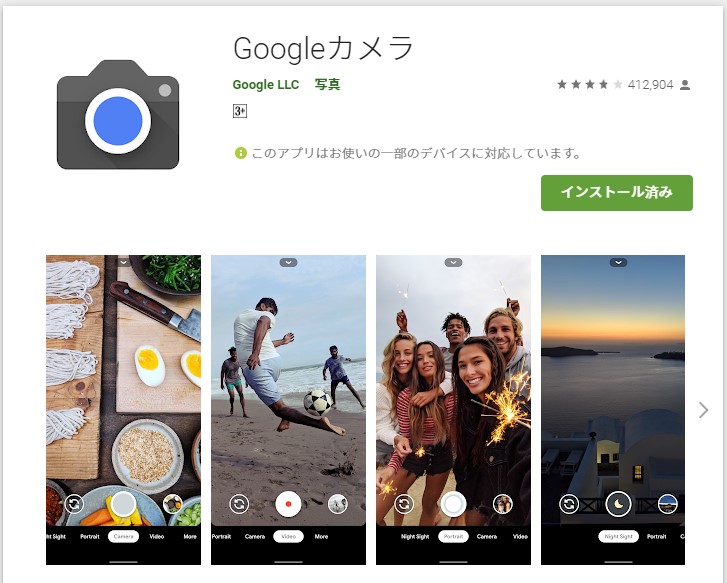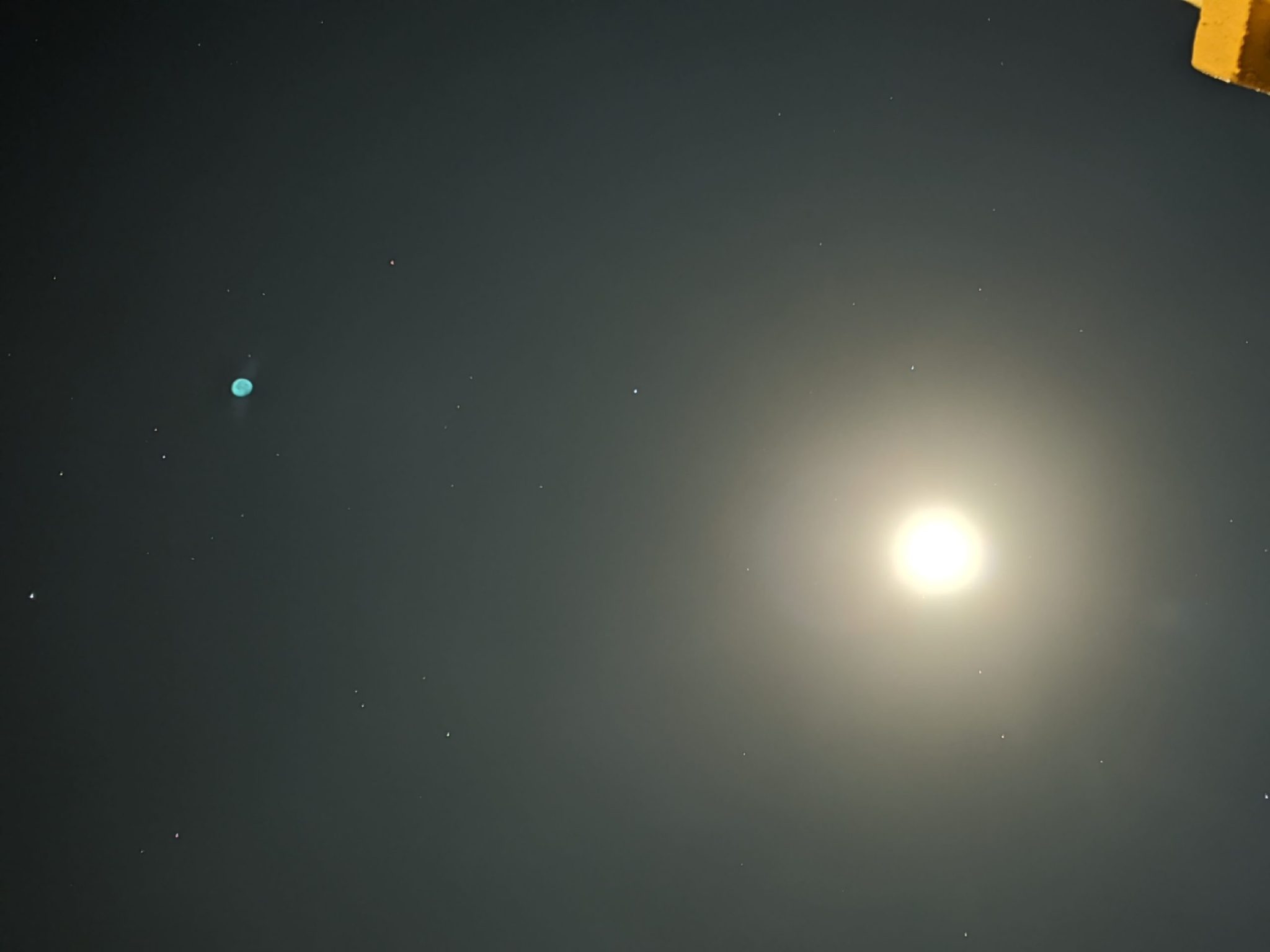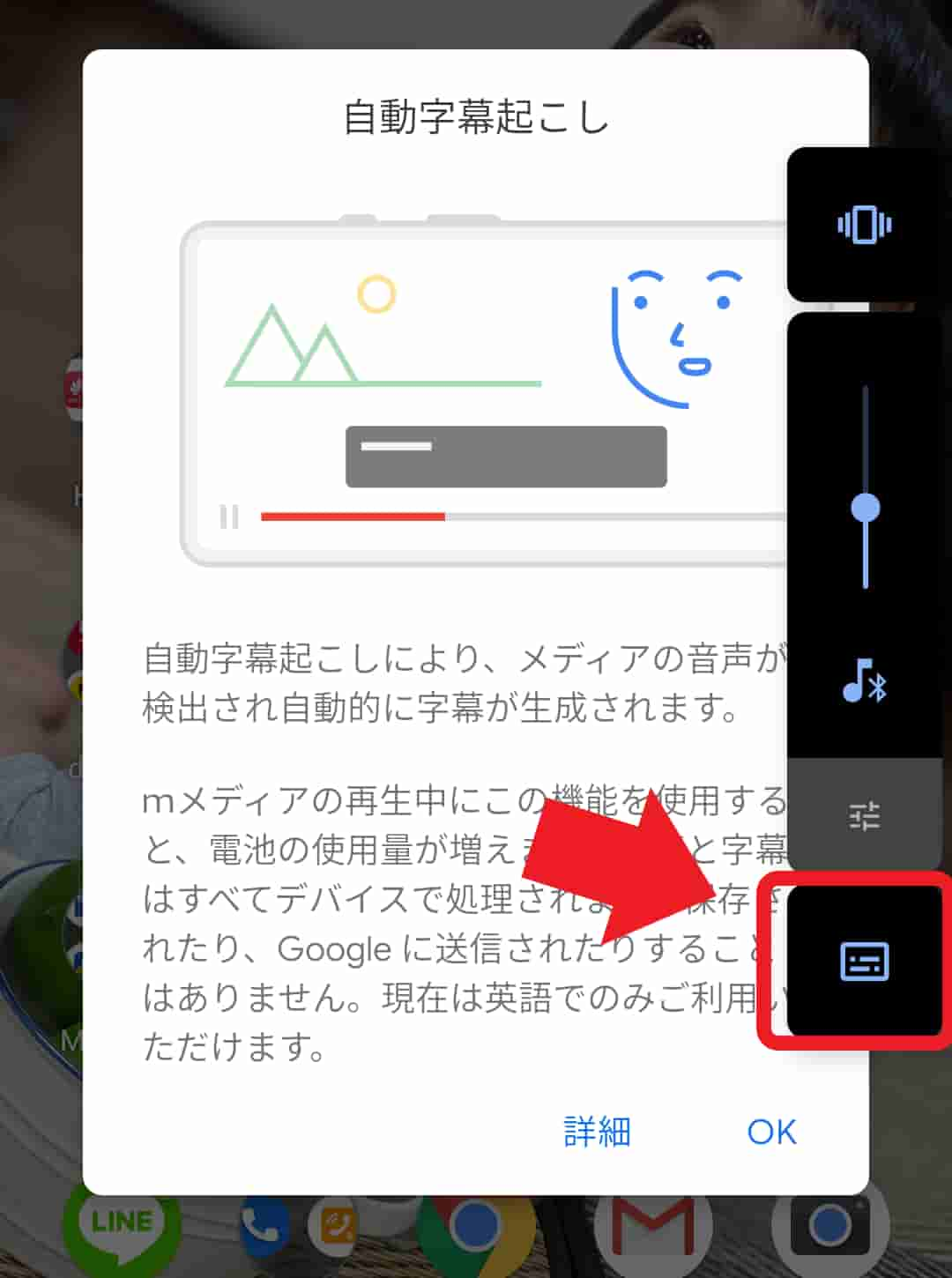今回は購入したての「Pixel3a」を設定していきます。
データ移行やら、OSのアップデートやらでなかなか手がまわっていませんでしたが、個人的に抑えておきたい設定の下調べは済んでいるため、サクサクと消化していきたいと思います。
それでは「Pixel 3a」を使いやすくするために、『はじめにやっておきたい設定』をジャンル毎に確認していきましょう。
※なお、今回使用する端末のOSはAndroid 10 です。
バージョンによりメニュー構成が異なる可能性があります。
Contents
アプリや機能へのアクセスを簡単にする
よく使うアプリのショートカットを作成
利用頻度の高いアプリをから選択して、ホーム画面にショートカットを配置しておくと、アプリ起動までの手数が少なくて済みます。
アプリの一覧はホーム画面下部から2回スワイプするか、
1回大きくスワイプすることで表示できます。
アプリ一覧を表示
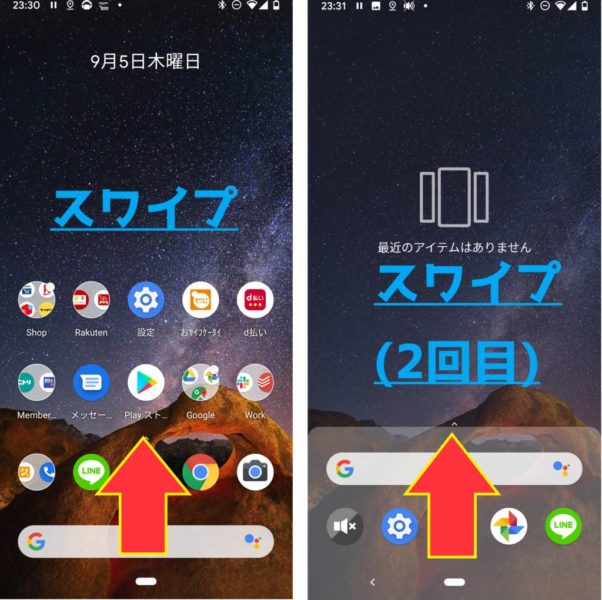
ショートカットを作成するアプリを選んで配置する
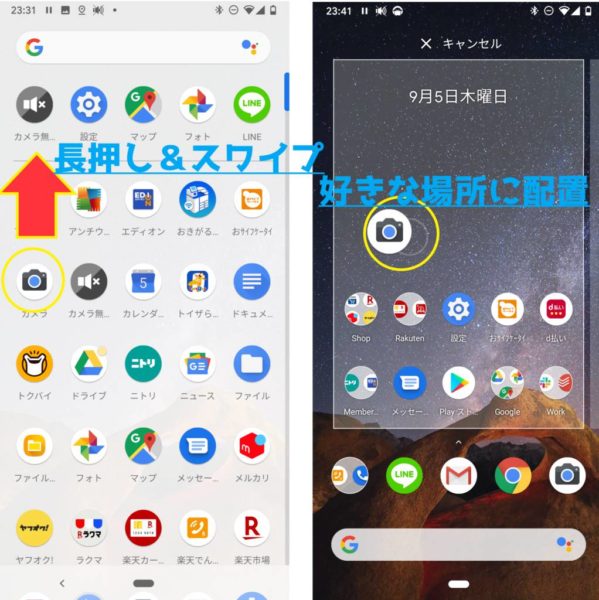
大量のアプリ一覧から目的のアプリを探す行為はナンセンスなので、使用頻度の高いアプリはホーム画面に固めておくと良いでしょう。
フォルダの作成
また、アプリを配置する際に他のアイコンに重ねてドラッグ&ドロップすると、複数のアプリアイコンを取りまとめたフォルダが作成されます。
アプリの種類や用途でフォルダ分けをすると、より整理されてアプリを探しやすくなります。
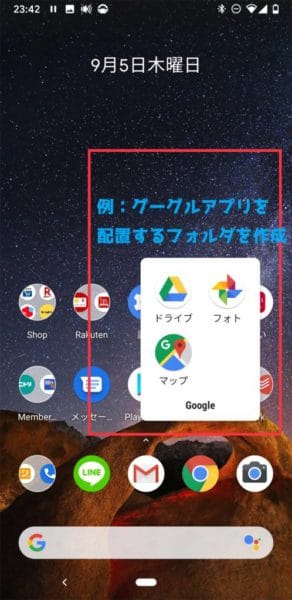
クイック設定パネルのカスタマイズ
クイック設定パネルとは、画面の上部から2本指で下にスワイプすると表示される設定切り替え画面で、各機能のアイコンをタップすることで有効/無効を切り替えや、状態の変更ができます。
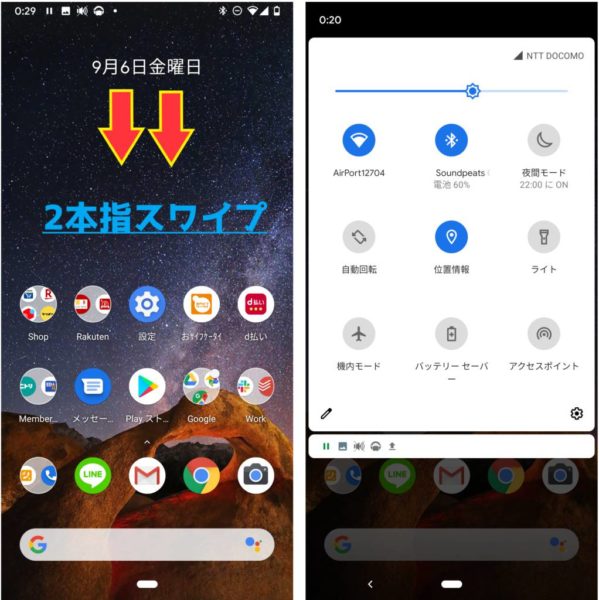
デフォルトでは9つの機能アイコンが表示されていますが、以下の簡単な操作で「追加」「削除」「移動(入れ替え)」が可能です。
指1本で下にスワイプした際には最大6個の機能アイコンが表示され、さらにもう一度スワイプすると全体が表示されます。 (指2本でスワイプした際と同じ状態)
デフォルトで表示されているアイコン以外にも、他機能のアイコンが用意さてれおり、これらをパネルに追加できます。
新たにアイコンを追加する場合は、左下の編集マークをクリックし、画面下部の候補から、追加するアイコンをドラッグ&ドロップします。
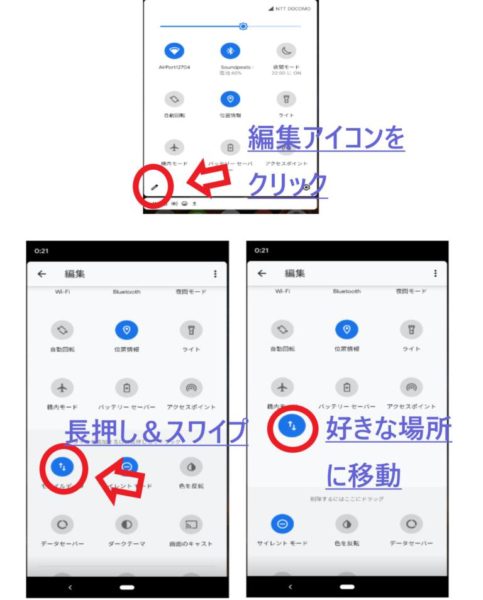
スクイーズ設定
「スクイーズ」とは、端末本体の下半分を"ギュっとにぎる"操作の事です。
スクイーズを行うと、Googleアシスタントが起動します。個人には結構Googleアシスタントを利用する方なので重宝していますが、ほとんど使用しない人は下記設定でOFFにすることも可能です。
また、 スクイーズ では着信音を消音にする機能も与えられていますので、こちらも同画面でON/OFFの切り替えを行います。
「設定」⇒「システム」⇒「ジェスチャー(※)」⇒「Active Edge」
※)バージョンによっては、「操作」のメニュー表示となっているようです。
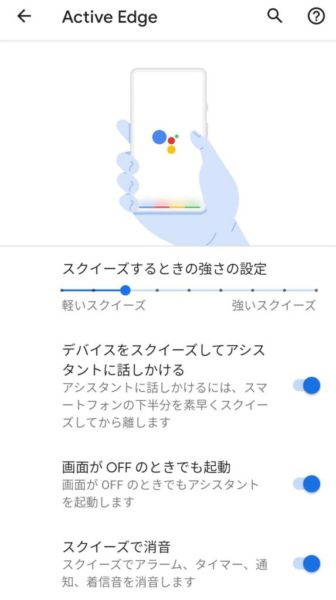
ディスプレイ関連
画面消灯までの時間を設定
画面を消灯するまでの時間が設定可能です。
設定した時間無操作状態が続くと、自動で画面消灯するためバッテリーの節約に役立ちます。
「設定」⇒「ディスプレイ」⇒「詳細設定」⇒「画面消灯」
読書灯を使用する時間帯を設定
暖色系の色合いで輝度を低減してくれるモードです。
利用する際は、就寝前の時間帯など、生活サイクルにあわせて設定しておきましょう。
Android 10では、「夜間モード」の名称に変更さrています。
「設定」⇒「ディスプレイ」⇒「詳細設定」⇒「夜間モード」
アビエント(スリープ時の画面表示)
スリープ時の画面に、時刻や通知アイコンを表示するか否かを設定できます。
画面を起動せずとも時刻を確認できる反面、バッテリーの持ちは悪くなるためトレードオフです。
積極的にONする必要は無いと個人的には思います。
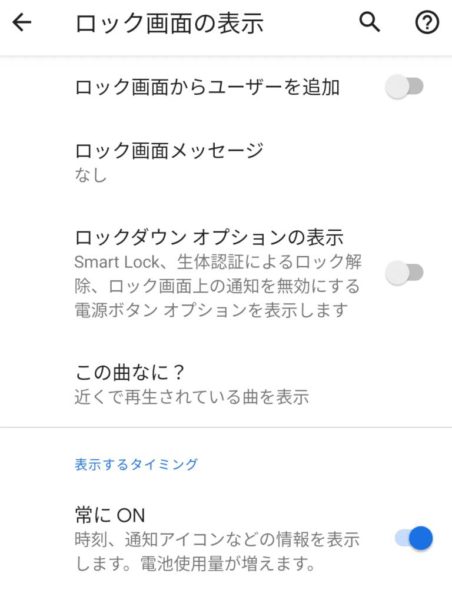
セキュリティ
指紋認証
Pixel 3aでは指紋認証機能を搭載しています。
スマートロック等の機能と合わせて、ロック解除の手間を省くことができます。
左右の複数の指の指紋を登録しておくと、あらゆる体勢からアプローチできるのでおすすめです。
「設定」⇒ 「セキュリティ」⇒「Pixel Imprint」⇒「指紋を追加」
バッテリー
バッテリー残量の表示方法を変更
ステータスバーに表示する電池残量に、パーセント(%)の数値を表示する設定を切り替える事ができます。この辺の設定は、完全に個人の好みの範囲かと思います。
「設定」⇒ 「電池」⇒「電池残量」

バッテリーセーバーの設定
バッテリーの残量が少なくなってきた際に、電力消費を節約するモードの設定です。
電池の残量(%)等を元に、バッテリーセーバーを発動する閾値をカステム可能です。
端末の使用頻度が低く充電頻度も減らしたいという方は、ある程度、早めにセーブモードに入るように調整かけ、省電力メインで運用するのも手かと思います。
「設定」⇒ 「電池」⇒「バッテリーセーバー」⇒「スケジュールの設定」
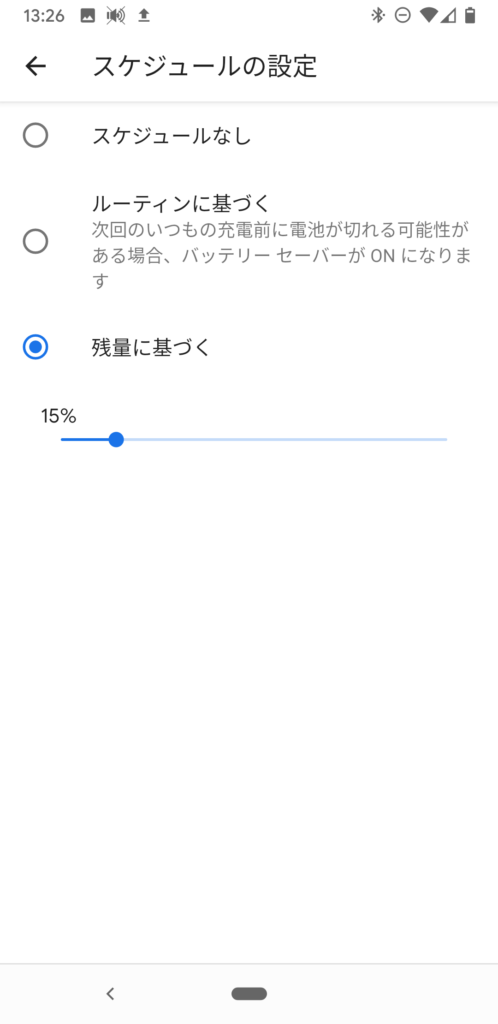
カメラ
動画の形式を H.265/HEVC形式 に変更
Pixel 3aは64GBの内部ストレージで、SDカードも利用不可のため、クラウドがあるとは言えど、心もとない感が否めません。
節約できる容量は節約していきましょう。
本設定は動画ファイルの形式を「H.264/AVC」から「H.265/HEVC」形式に変更することでファイルサイズを削減する設定となります。
※新しい形式であるため対応していないデバイスも多いようですが、今後はどんどん増えいくことが見込まれます。
カメラアプリを起動 ⇒ 「その他」⇒「設定」 ⇒「詳細設定」 ⇒「動画の保存容量を節約」
ストレージ節約
スマートストレージ
スマートストレージは一定期間を経過した写真や動画を自動で削除する機能です。
端末から削除されても、クラウドにバックアップされているため、 Googleフォト のアプリから過去のデータにアクセスすることができます。
まずは、「スマートストレージの使用」の設定をONにして、削除する期間を設定しましょう。
「設定」⇒ 「ストレージ」⇒「スマートストレージ」
Pixel 3a のアクセサリ
用途や好みによりますが、初期に揃えておくと役立つかもしれないちょっとしたアクセサリをご紹介します。
イヤホンジャックカバー
Pixel 3a シリーズは、3.5mmイヤホンジャックを採用しています。
ワイヤレスイヤホンがメインでイヤホンを使用しない人にとってはタダの穴なので、防塵・防水対策でイヤホンジャックキャップを指しておくと良いかもしれません。
Pixel 3a は防水ではない( IPX2 )ので雨・水には注意しましょう。
スマホ用スタンド
Pixel 3a では天体写真モードを使用して星空の撮影が可能となっています。
1分以上の長時間露光での撮影となり、モードをONするには端末を固定して撮影する必要があります。
天体モードを利用したい方は、スマホ用のスタンドなど固定して撮影できるアイテムを用意する撮影がスムーズです。
ケース・フィルムはお好みで。
鉄板ながらラギッドアーマーは手触り、剛性、薄さのバランス良くオススメ。
まとめ
ちょうど「Android 10」のリリースタイミングとも重なり、まだまだチューニングできていない設定や使っていきたい新機能が多くあります。
本記事では、とりあえずPixel 3aを使い始めるにあたり、個人的に最低限設定しておきたかったものを中心にピックアップしました。
今後も各種設定を眺める機会が多いと思いますので随時、記事の方もアップデートしてきたいと思います。
以上、ご参考までに。
Pixe3、Pixel3aについてもっと詳しく
GoogleのPixelシリーズ「Pixe3」「Pixel3a」についてもっと詳しく知りたい方は、こちらもぜひご覧ください。
徹底レビュー!
-

【レビュー】「Google Pixel3a」を開封しよう!
続きを見る
Pixel3、Pixel3aの鉄板アクセサリ
高性能カメラを使い倒す。一台で星空まで撮れるんです
-

【Googleカメラ】Pixel3、Pixel3aでも天体写真が撮影可能に
続きを見る
-

【天体モード】Pixel3で天体写真を撮ってみた
続きを見る
セール関連