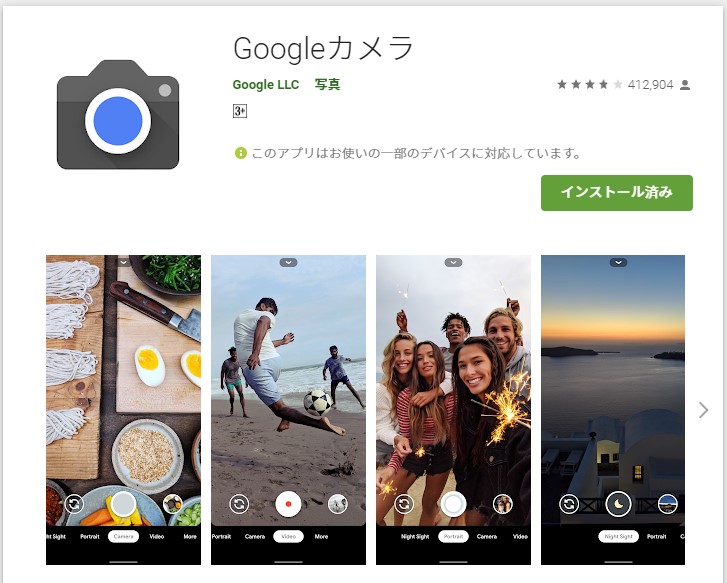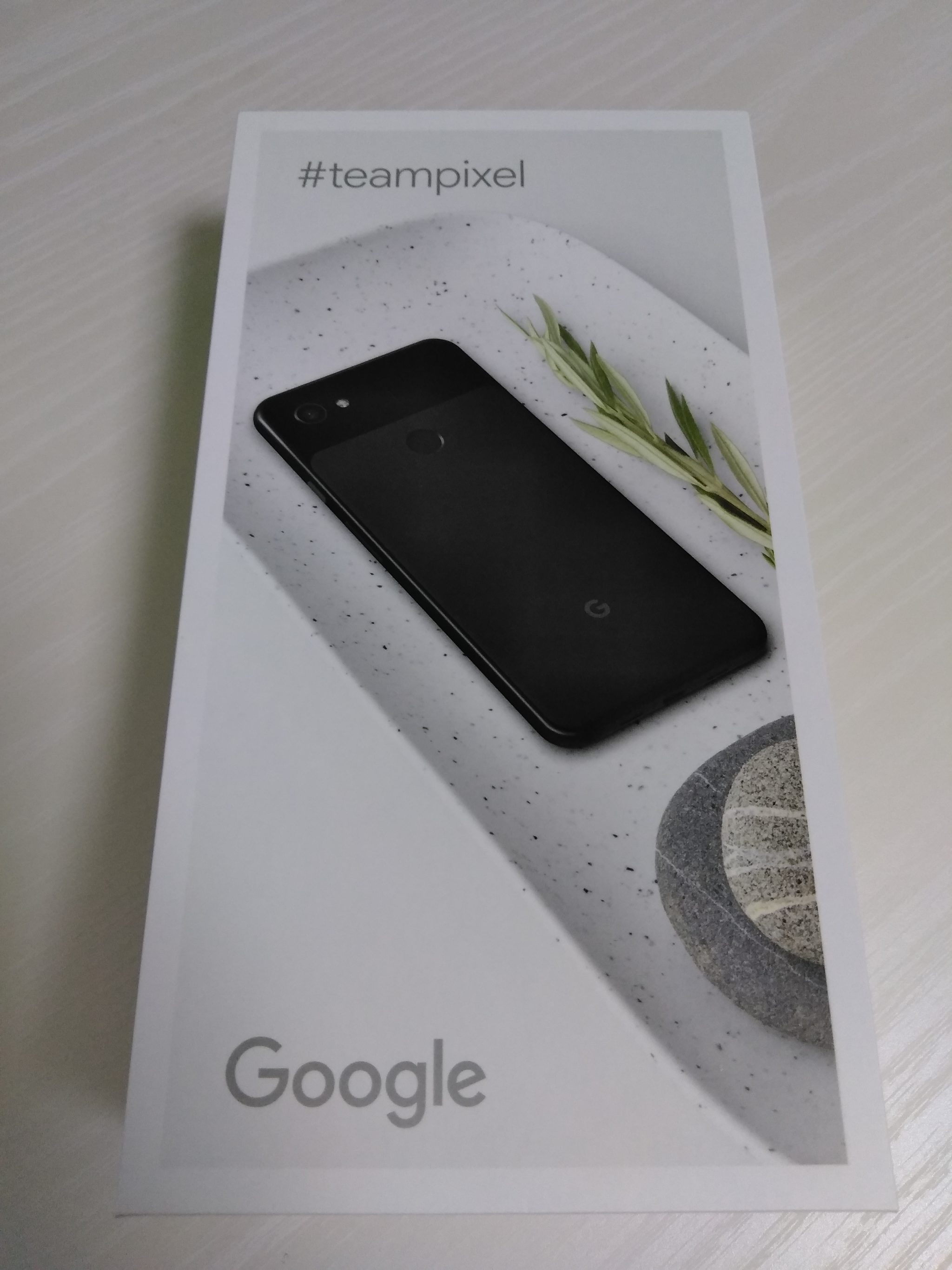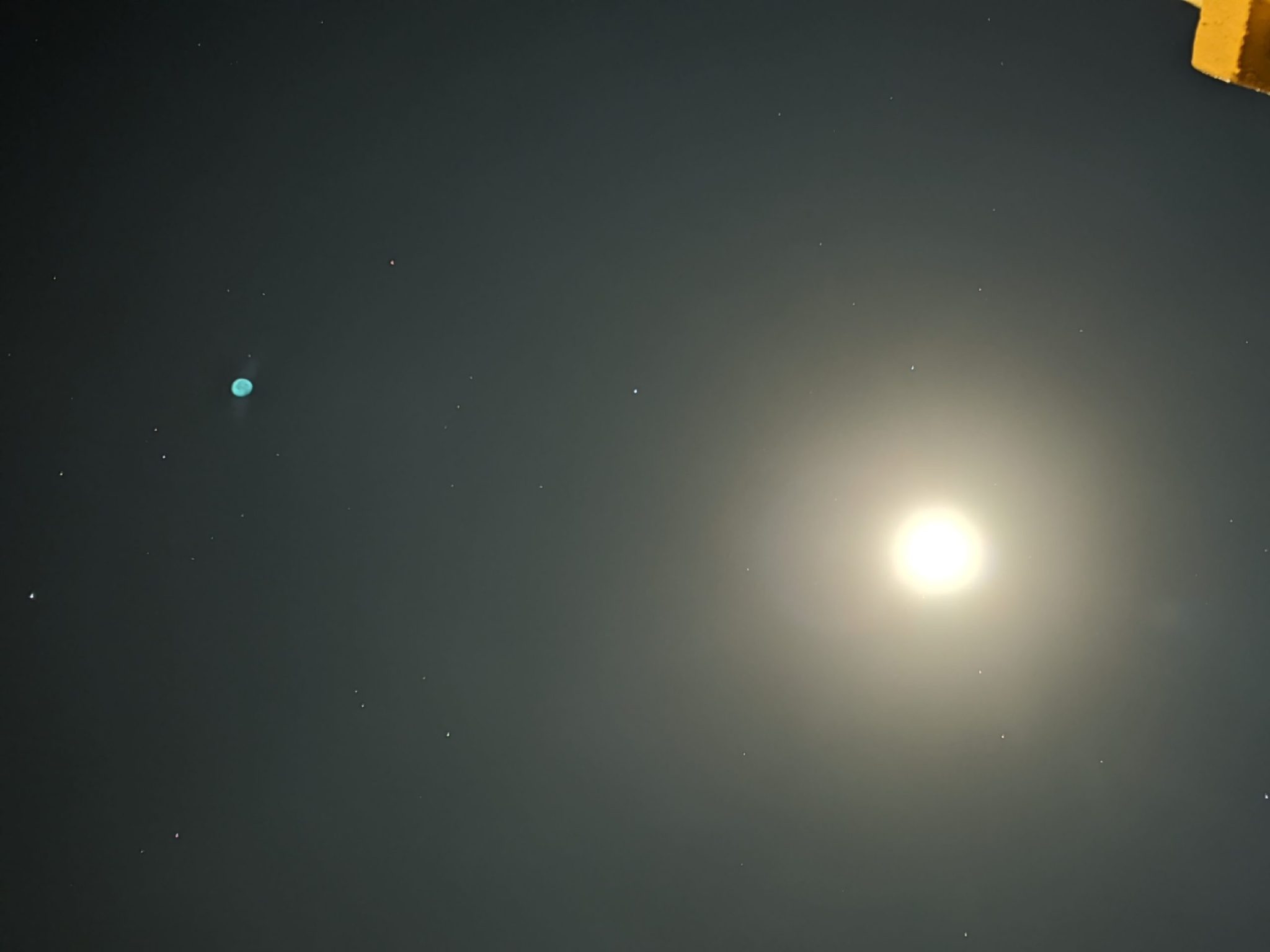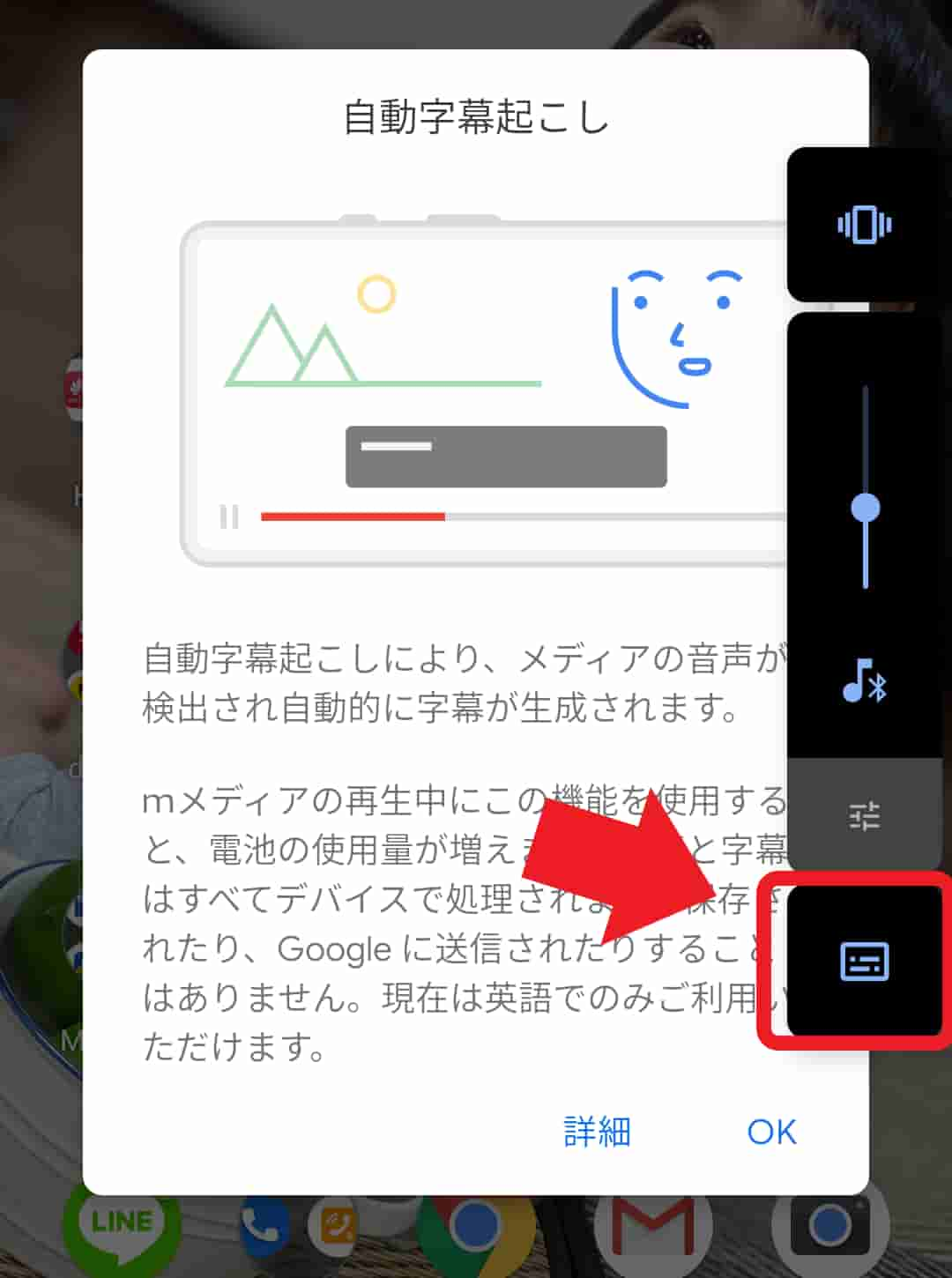Pixel4への搭載で話題となった「天体写真モード」
Googleカメラのソフトウェアアップデートで、ようやく「Pixel3」「Pixel3a」でも天体写真機能が使用可能となりました。
私はPixel3を愛用しており、強力な夜景モードやポートレートモードといったカメラ性能を体感してきてきたため、スマートフォンで夜の星空の撮影が可能になるという新機能に期待感がふくらませていました。
そして、昨日ようやくアップデートが可能となっていましたので、 早速、新機能の操作方法や動作を確認してみました。
本記事では、アップデートの概要と天体写真機能の使い方をご紹介していきます。
ポイントまとめ
- Pixel4同様、「Pixel3」「Pixel3a」でも星空撮影が可能!
- 星空撮影の際はしっかり固定して1分以上待つ!
- 連写機能に替わってトップショット機能が加わった(連写の代替が可能)
なお、星空撮影の際は星空にアングルを固定して設置できるアイテム(下記の様なやつ)が必要です。
Contents
「Pixel 3」「Pixel 3a」「Pixel 4」に追加された新機能まとめ
![]()
Google Playストアでの説明文によると、バージョン7.2では以下の概要となっています。
「Pixel 3」「Pixel 3a」「Pixel 4」でアップデートの内容が異なるので要確認です。
「Pxel4」のみの新機能
- デュアル露出補正を追加: 写真の明るさと HDR を調整できます
- 「よく撮影する人」を追加: よく撮影する人の笑顔で目を閉じていないトップショット写真を撮影できます
「Pixel3」「Pixel3a」「Pixel4」の新機能
- 夜景モードに天体写真を追加: ワンタップで天の川の写真を撮影できます
「Pixel2」「Pixel3」「Pixel3a」「Pixel4」の新機能
- デフォルトのカメラモードでシャッター ボタンを長押しすることで、トップショット写真を撮影できるようになりました
要件(動作するAndroidバージョン)
最新バージョンの Google カメラは、Android 10 以降を搭載する Pixel スマートフォンでのみ動作します。
デバイスによっては一部の機能が利用できない場合があります。
上記の説明によると、Pixel3では期待していた「天体写真機能」の追加のほか、撮影ボタン長押しによる「トップショット写真」が新たに搭載されています。
続いて、「天体写真」「トップショット写真」の使い方(撮影操作方法)について確認してみます。
天体写真機能(天体写真モード)のやり方
![]()
天体写真機能とは、文字通り星空を撮影することができる機能です。
まず、使い方自体は特に難しいものではないので、最低限のポイントと注意点さえ押さえておけば大丈夫だと思います。
ポイント
- 「夜景モード」を使用して、夜空向けてカメラを掲げることで自動的に「天体写真モード」がONになります。
- 撮影者は天体写真モードをONを確認し、シャッターを押してしばらく待つだけ。
注意ポイント
- スマホを固定すること。
- 空が十分な暗さになってから撮影すること。
注意点については、スマホを固定していなかったり、撮影環境が明るかったりすると天体写真モードがONにならないためです。
以降では、より細かい使い方を知りたい方向けに、Google公式の手順をもとに説明していきます。
星空撮影時の操作方法
Google公式の説明文を参照すると、次のように操作方法が説明されています。
写真を撮るには: Pixel 4、Pixel 3a、Pixel 3 で夜空の写真を撮影できます。できれば Pixel 4 で、街の灯りが少ない場所に移動し、日没後 90 分以上経ってから撮影を開始することをおすすめします。 1. 暗い場所に移動します。 2. 三脚や岩の上などの安定した場所にスマートフォンを置きます。 3. ぶれないようにスマートフォンを安定させたら、 キャプチャ アイコン 夜景モード をタップします。 4. 撮影が終わるまでスマートフォンに触れないようにしましょう。 スマートフォンにカウントダウン タイマーが表示されます。
簡単ですね。
「夜景モード」を使用し、夜空にかざすだけで自動で「天体写真機能ON」してくれるため、特別な事前設定は特に不要です。
1分以上の長時間露光となるため、待機できるシチュエーションでの撮影を行いましょう。
前述のポイントで記載してあるとおり、天体写真モードをONするためには、三脚などによる端末の固定が必須となります。
アングルを決めて端末を固定できれば良いので、下記の様な簡易的なスマホ用の三脚で十分です。
Pixel3 で疑似天体撮影してみた
私のPixel3の端末を使用して、実際に操作してみます。
あいにく現在真昼間なのですが、実は夜でなくても疑似的に天体写真機能をONすることができます。
その方法は、端末を机に置いてカメラを起動し夜景モードに切り替える。というやり方です。
普段はあまり意味のない裏技ですが、天体写真機能ONを確認したい方はお試しください。笑
カメラを起動し、夜景モードにしてみると。。
さて、実際に操作を行ってみると。。
起動しました。画面上部中央に「天体写真機能ON」が表示されています。
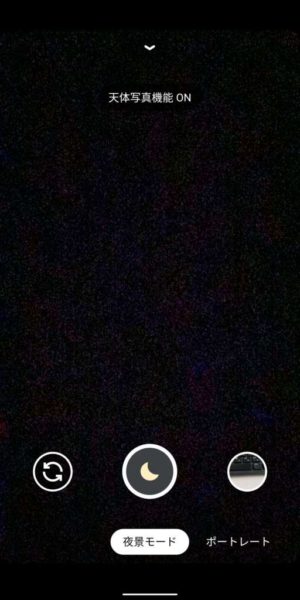
実際に屋外で撮影の際にはこのモードで、撮影ボタン(月のマーク)をタップします。
そうすると、次の様に長時間露光撮影がスタートし、撮影完了までの時間がカウントダウン表示されます。
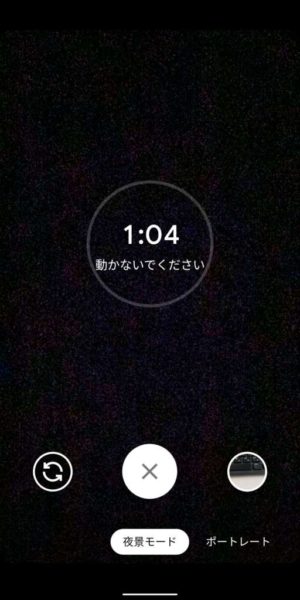
なるほど、こうしていとも簡単に、美しい星空をを撮影できるって訳ですね。
本記事では、ここまでのシミュレーションとなりますが、近いうちに実写に臨みたいと思います。
【追記】
家の近所で星空を撮ってみました。
Pixel 3a/3/4での星空撮影説明動画
「撮影方法が良くわからん!」って人は次の説明動画が分かりやすかったです。ちゃんと端末を固定できていれば難しい操作ではありません。
トップショット写真とは?連写機能に置き換わった?
ここからは、余談となります。
天体撮影モードとは別で、新たに追加された機能として「トップショット写真」というものがあります。
この機能を使用する事で、撮影ボタン長押しでトップショット写真を撮れるようになりました。
「従来の連写機能どこいった?」
とか、
「トップショット写真とは?」
とか、疑問が湧いたため追って調べてみました。
トップショット写真とは?

トップショットとは、連続して取られた写真から、好みのフレームを選ぶことができる機能です。
次の様にして撮影をおこないます。
① トップショット写真を撮影する

② 撮影したトップショットからフレームを選ぶ
保存されたトップショット写真を表示し、上方向にスワイプを行うと、動画のフレーム画像が表示されます。
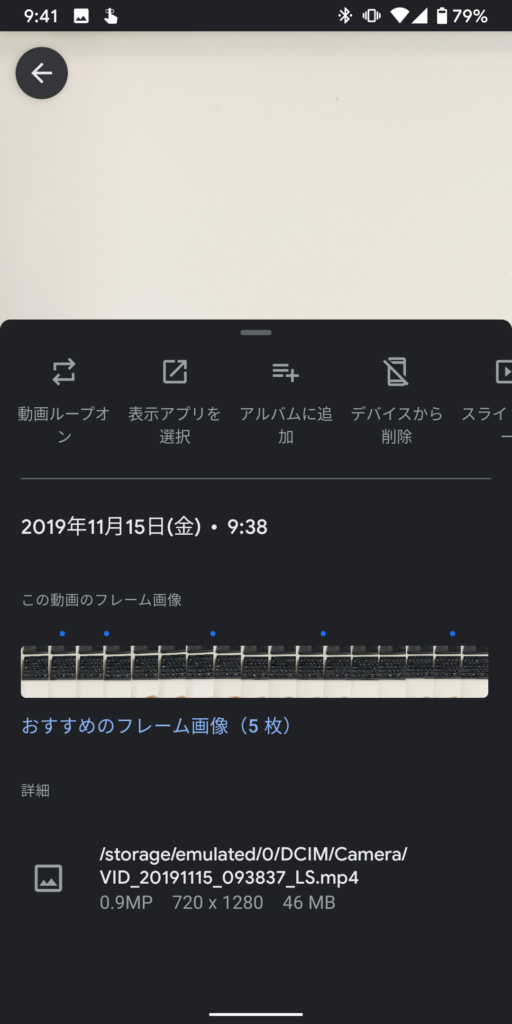
この連続したフレーム画像をタップすると、フレーム画像を選択・エクスポートできる画面モードに切り替わり、ここから好きなフレームの写真を生成することができます。
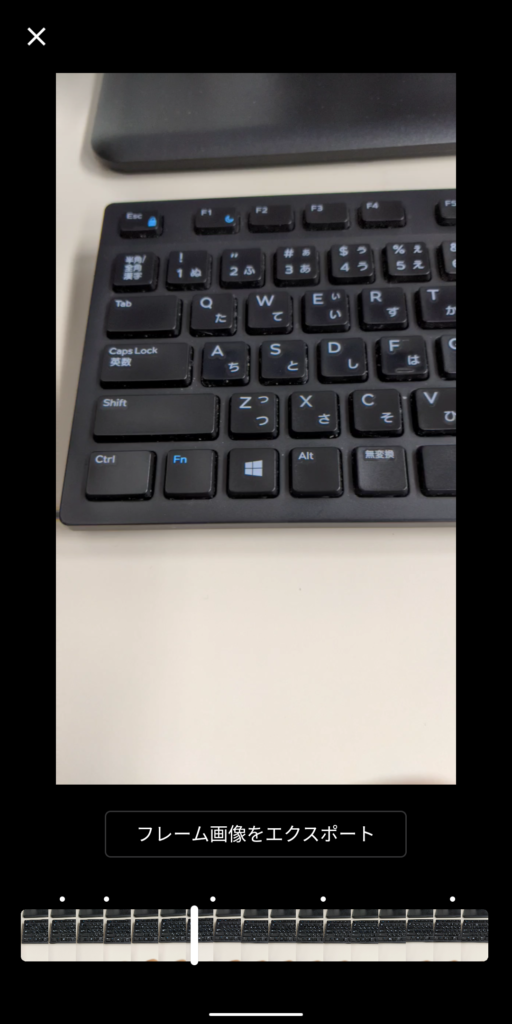
連写機能どこ行った?
実は、以前のバージョンでも、モーションフォト機能(※)を前提とした、トップショット機能が存在していました。
(※) 1回シャッターを切ると、撮影前後の写真を自動で取っておいてくれる機能
しかし新しいバージョンでは、モーションフォト機能オフの状態でも、撮影ボタンを長押しすることで、トップショット撮影が行えます。
従来の連写機能から、このオフショット機能に置き換わった形とはなりますが、オフショット撮影でも、
「連続した撮影フレームを保存する」
「後から好みのフレームを選ぶ」
と連写機能の主なユースケースは置き換え可能で、個人的には従来の用途もカバーしつつ、利便性があがったのではないかなと感じています。
まとめ
Pixel3,Pixel 3aでも天体撮影ができるようになった。
天体写真機能は、夜景モードでカメラを夜空にかざすだけで使用することができる。
端末を固定しなければいけない、長時間露光のため1分以上待機する必要がある点は注意。
Pixel4を購入する理由がひとつ消えた。
Pixe3、Pixel3aについてもっと詳しく
GoogleのPixelシリーズ「Pixe3」「Pixel3a」についてもっと詳しく知りたい方は、こちらもぜひご覧ください。
徹底レビュー!
-

【レビュー】「Google Pixel3a」を開封しよう!
続きを見る
設定関連。良く読まれています
-

【初期設定】Pixel 3aではじめにやっておきたい事
続きを見る
Pixel3、Pixel3aの鉄板アクセサリ
高性能カメラを使い倒す。一台で星空まで撮れるんです
-

【天体モード】Pixel3で天体写真を撮ってみた
続きを見る
セール関連