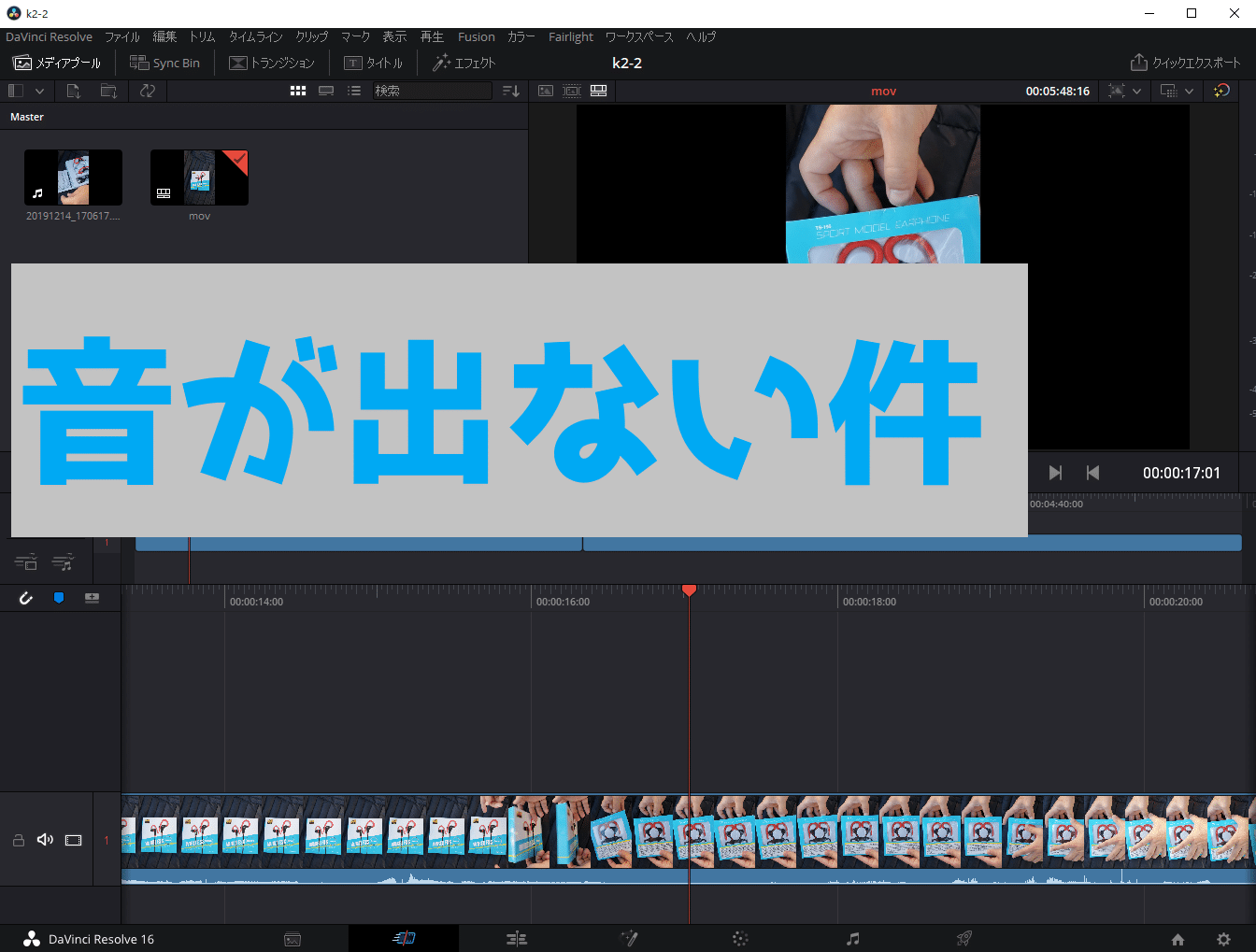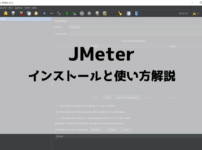前回に続き、映像編集ソフト「DaVinci Resolve 16」の"事はじめ" シリーズ。
簡単な編集操作を行えるようになるまで、継続していきます。
今回もトラブルシューティング。
事例としては、動画を取り込みタイムラインを作成する事はできたものの、試しに再生をしてみると、
『何故かイヤホンから音が出ない』
PCからイヤホンを外してスピーカー出力にしても同じく、まったく音が聞こえないという状況に遭遇。
はじめて触るソフトという事もありなかなか難儀をしますが、結果的にはいくつかの対処を試していく中で、無事に解消することができました。
今回はこういった『何故か音が出ない』という場合に、チェックした方が良いポイントをまとめます。
PC側の設定確認
アプリケーションの音量設定
まず、意外と見落としがちなPC側の設定。
PCの音量設定はミュートになっていないか。
基本的なところですが、アプリケーション側の設定に気を取られて、確認を忘れていたり、「変更してないから問題ないはず」といった思い込みが発生しやすいポイントであると思いますので、念のため再確認しておきましょう。
以下、Windowsの場合の操作方法となります。
Windowsタスクバーのスピーカーのアイコンを右クリックし、「音声ミキサーを開く」をクリックして、ボリュームの設定を開きます。
主音量である「スピーカー」の音量や、Davinci Resolveのアプリケーションの『音量設定は問題ないか』『ミュートになっていないか』をチェックします。
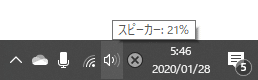
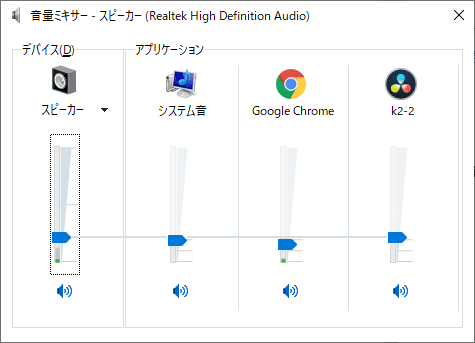
DaVinci Resolveの対処
環境設定の変更
ここからは、DaVinci Resolve 16側の設定を見ていきます。
「DaVinci Resovle」⇒「環境設定」 ( Ctrl + , ) のメニューから環境設定を開き、「ビデオ&オーディオ入出力」の項目を表示します。
『スピーカー構成』という設定がチェックポイントです。
デフォルトの場合 "システム設定を使用" になっており、この場合はWindowsシステムが指定する出力先に自動で音声が出力されるようになっています。
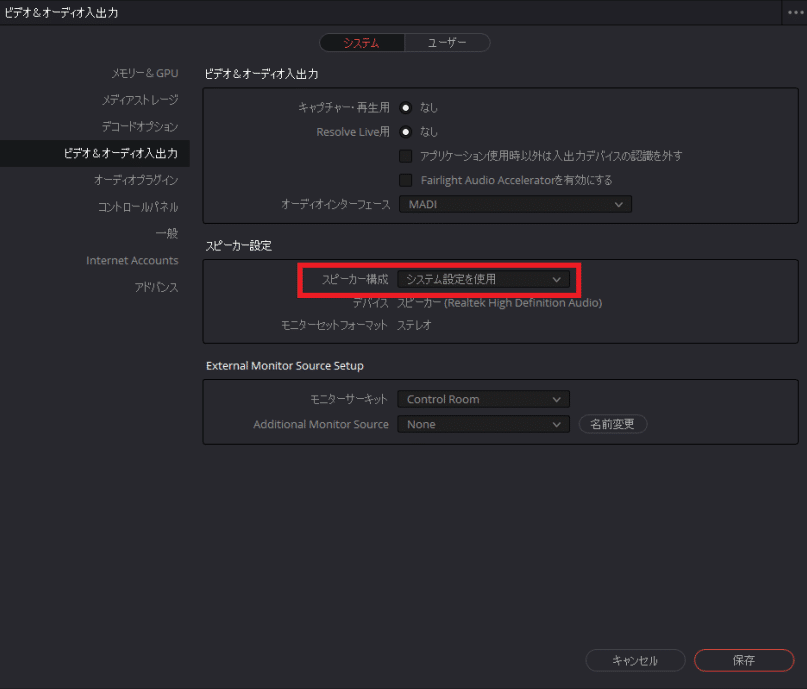
大抵の場合はデフォルト設定のままで問題ないかと思うのですが、音がでない場合には一度この設定を "手動設定" に切り替え、出力したいデバイスを選択してみることで改善がないか確認してみる事をおすすめします。
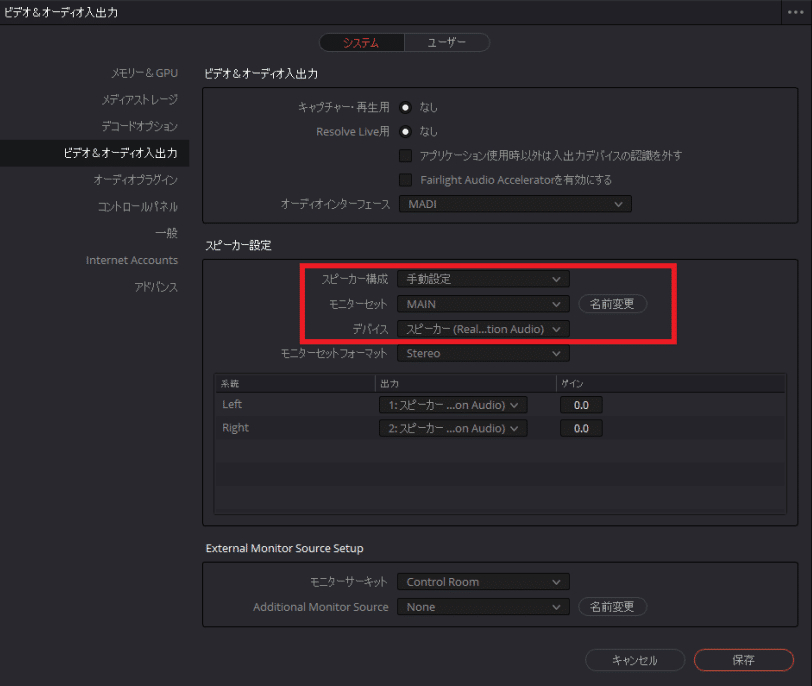
対策を調査した限り、"手動設定"への設定切り替え、あるいは"手動設定"へ一度切り替えたのち"システム設定を使用"に再度切り替えると音が出るようになったというケースもごく稀にあるようでした。
まとめ
DaVinci Resovle の音が出ない場合には、まずWindowsの設定を確認しシステムの音量、アプリケーションの音量が適切に設定されているかを確認しよう。
次に、DaVinci Resovle のスピーカー設定を切り替えてみて改善しないかを模索しよう。
Udemyなら基本操作が丸ごと動画で学べます